Ok, in part 5 I finally can start deploying the Prism Central instance. This will be done using the Prism Console. I logged on to the console and see immediately the cluster is not registered to Prism Central.

So I click on “Register or create new”, and as I don’t have any Prism Central instances deployed yet, I will deploy a new one.
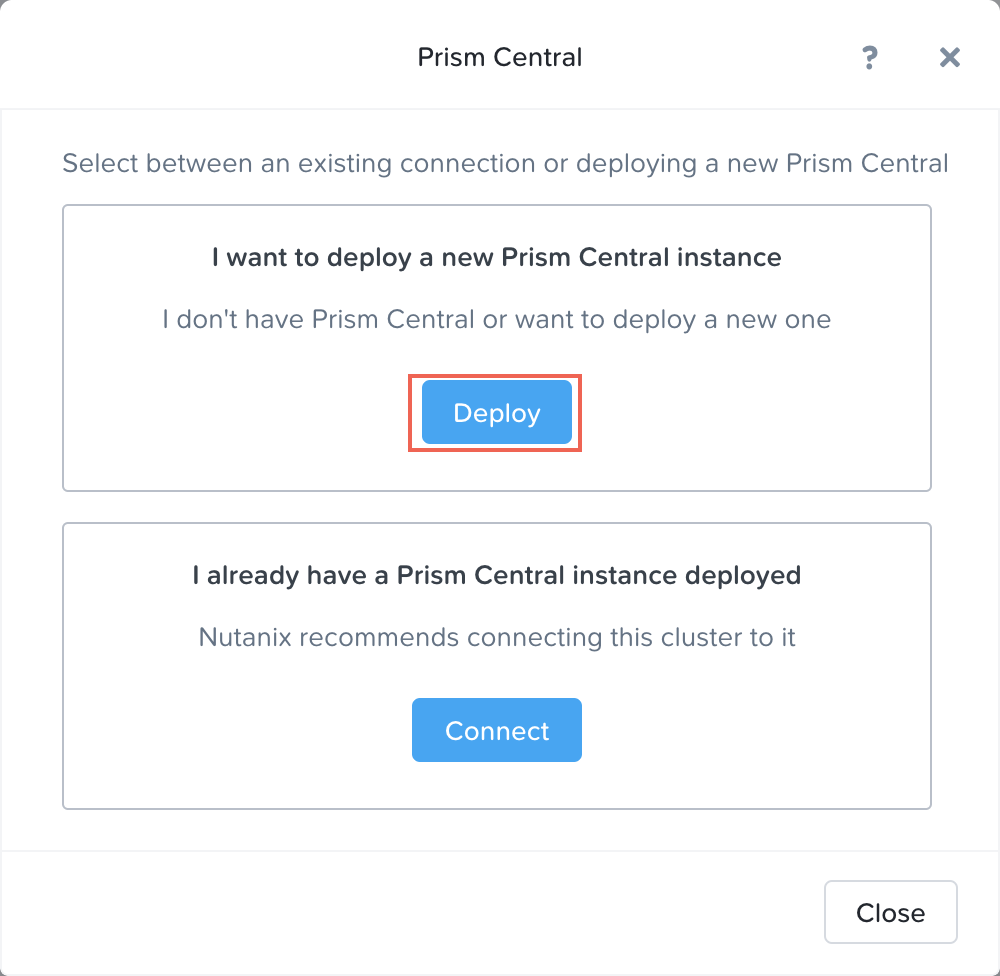
As I’ve downloaded the Prism CentralCommunity Edition binaries already I will upload these to the cluster
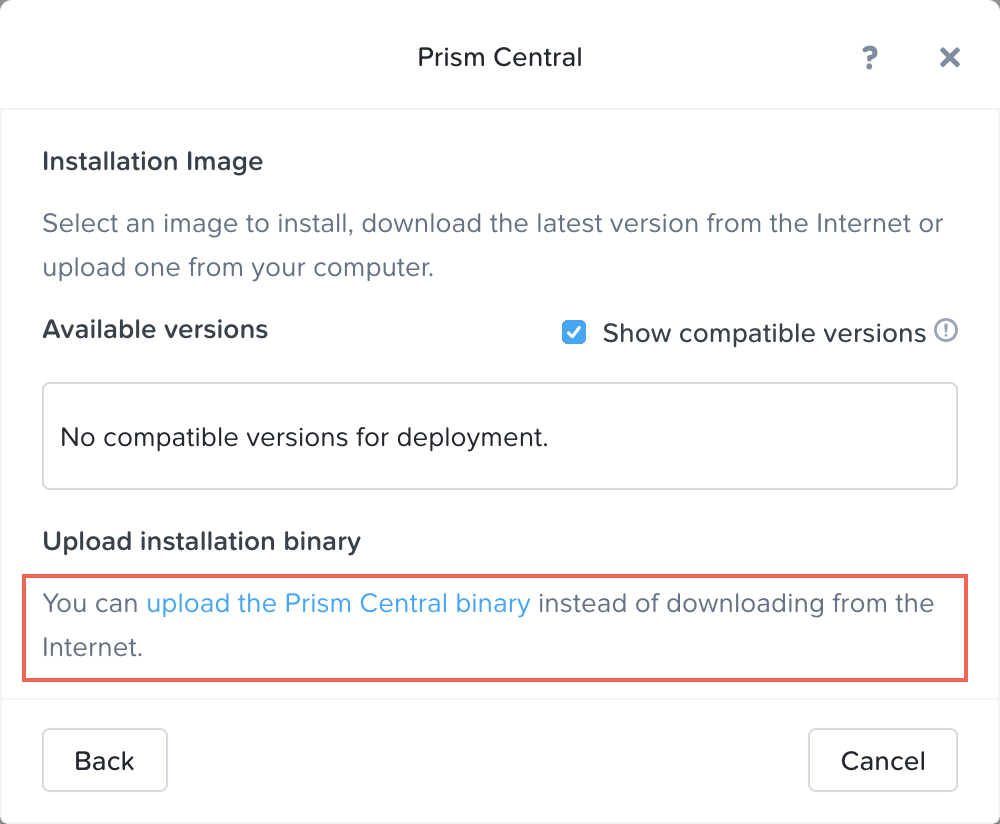
Select the metadata (json) & binary (tar) files and click Upload Now

So now I needed to practice my patience as the upload takes some time. After the upload is done, I can start installing Prism Central
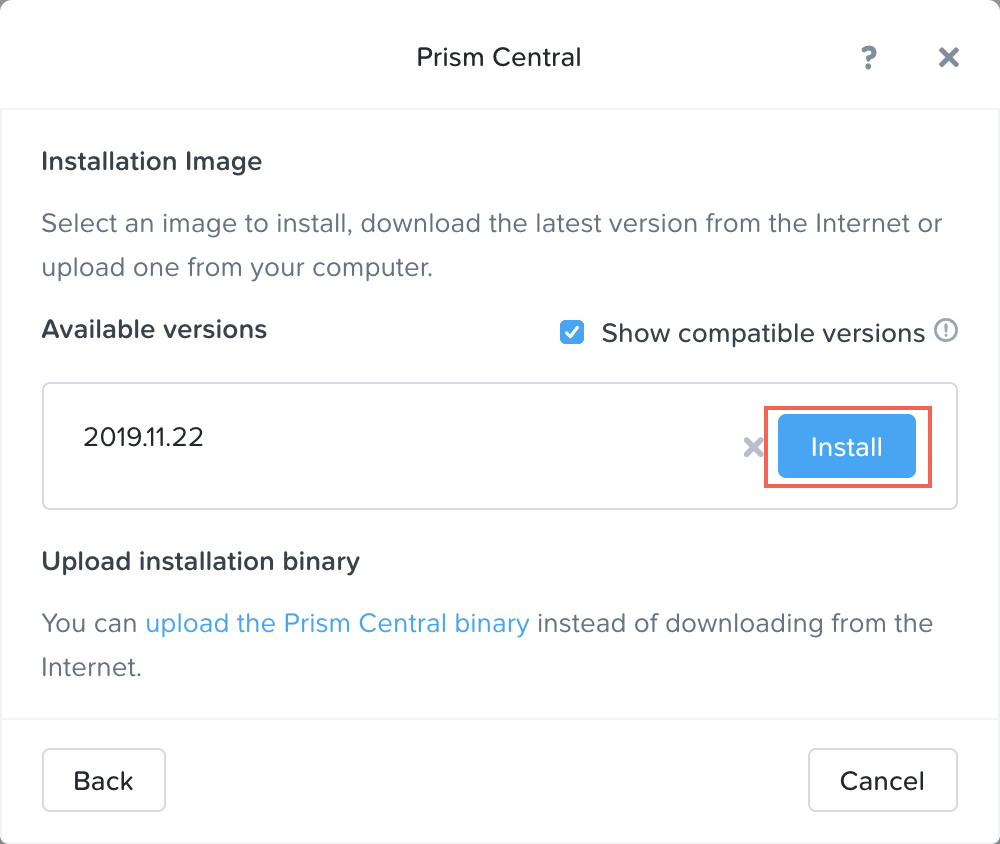
Next I get the choice if I want to deploy a single-VM Prism Central or a scale-out Prism Central cluster. A this is a small setup (home lab) I opt for the single VM.
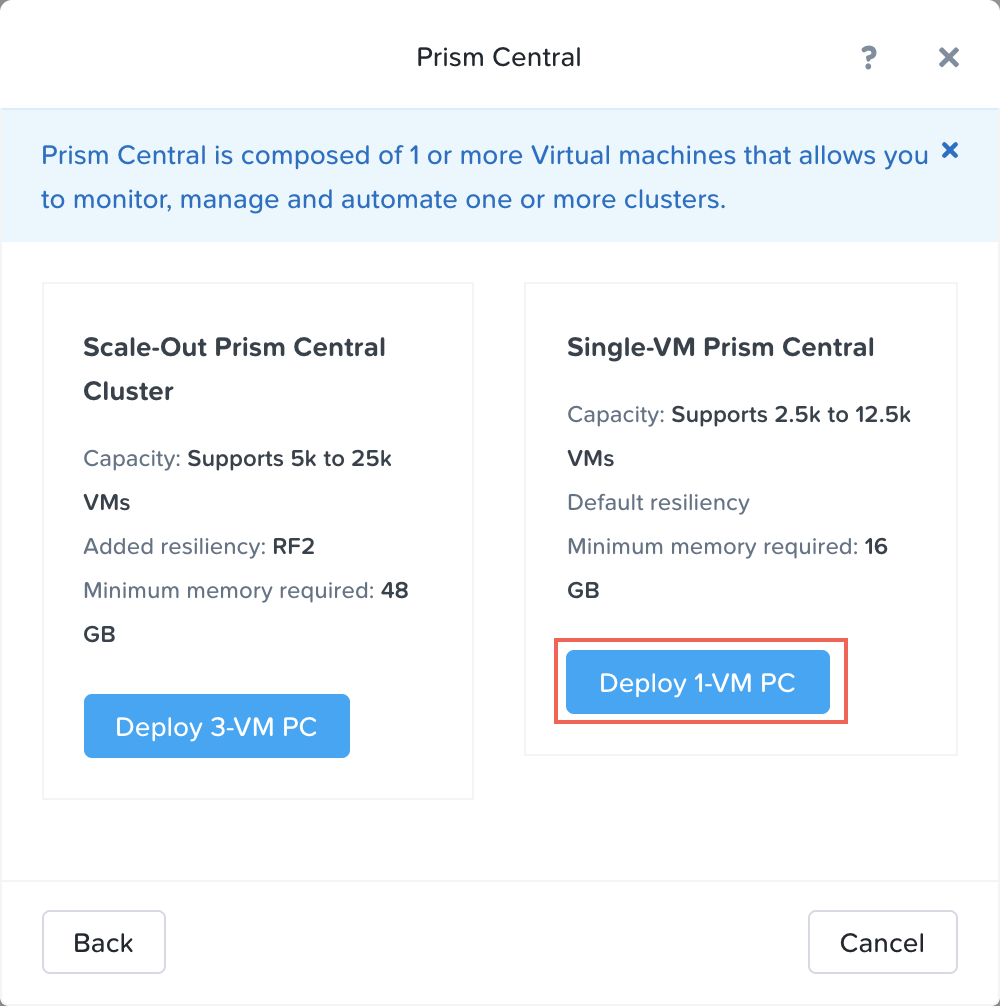
Now I need to name the VM (NLSOMPC01), select the container (NLSOMCTR01) where the VM will be placed. I will select the SMALL size as I will not manage a lot of VM’s.

As I don’t have any network configured yet, this needs to be done now to ensure the Prism Central VM can be reached. So I click on +Create Network

I provide a name (NLSOM-Production) and the native VLAN ID (0) and click Save.

I provide the network information
- AHV Network
- IP Address
- Subnet Mask
- Default Gateway
- DNS Address
- NLSOM-Production
- 192.168.2.16
- 255.255.255.0
- 192.168.2.254
- 192.168.2.254
and click Deploy. The deployment of Prism Central will start.

After I hit deploy the Prism Central VM will be deployed without I need to do anything else, nice! After some time Prism Central is deployed and the Prism Element cluster (Nutanix CE) is registered with Prism Central.

If you click Launch the Prism Central Console will open. First time you logon to Prism Central (using the default credentials: admin|Nutanix/4u) you will be requested to change the password.

Provide a new password (twice), let it change and you can logon to Prism Central using the new password. As with the CVM you will need to provide your NEXT credentials to access the cluster
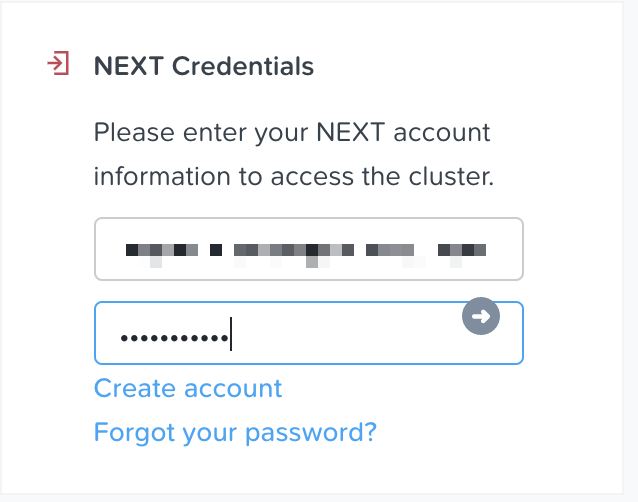
Almost there… You will see the main dashboard (customising this will be dealt with later) and your Prism Central is up and running

There are some small configurations still need to be done, so I click on the cog in the upper right corner to open the Prism Central settings.
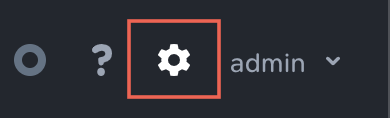
First time I check is the NTP servers.

As there are none defined I will add the same NTP servers as I did for the rest of the cluster, 0.nl.pool.ntp.org & 1.nl.pool.ntp.org
After I’ve added the NTP servers, I check the Name Servers, which are ok (as I’ve proved this during setup). Then I move to the SMTP server and pulse settings, but those can’t be changed in the Community Edition

I want to make sure the password of the nutanix user is also changed (like in the CVM)

Done? Not yet… I want to ensure the network is using only the active ports, ensure all the software is up-to-date and ensure I can easily identify if I logon to Prism Central or Prism Elements (customisation), so that’s up for the next (and hopefully) last part.



– Are all the root & nutanix password on AHV, CVM and Prism Central VM, the same?
– When you change them, did you make them the same, as in all the root passwords are now xxyyzz123, and all the nutanix passwords are now nnuuttaaxx132?
– Can each of them have different password?
Hi Fibido,
you can have the passwords on the several components differ from each other.
So AHV, CVM and PC (and IPMI) all have a different password and the admin/root on CVM/PC are also different from each other.
If multiple hosts, the passwords are synced across AHV, CVM, PC
Pingback: Nutanix Community Edition (CE) 2.0 – Damen Online | pmd consultant